¿Necesitas ayuda para iniciar sesión con tus redes sociales o cuenta de Google? acá te explicamos como puedes hacerlo.
¿Cómo iniciar sesión en Comfama con Google, Facebook o Apple ID?
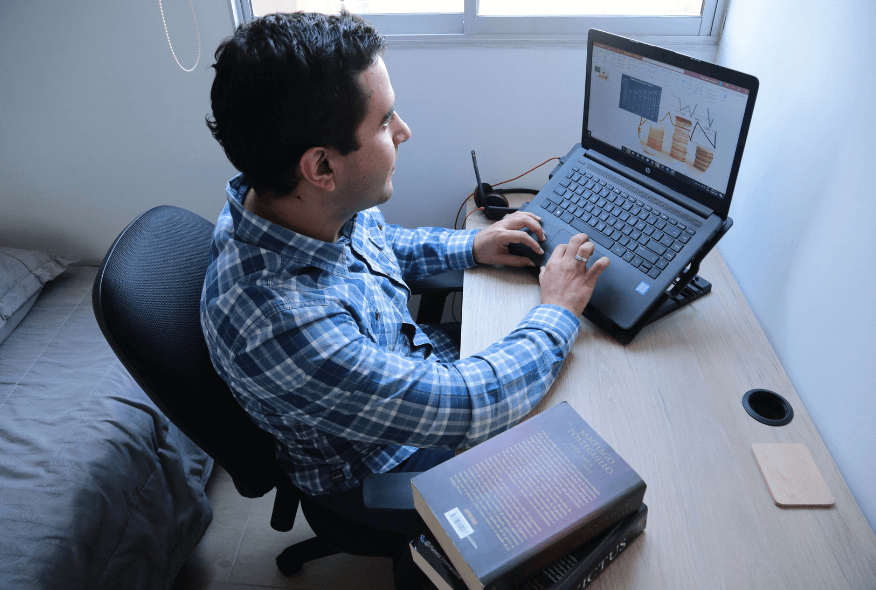
- Iniciar sesión con Google
- Iniciar sesión con Facebook
- Iniciar sesión con Apple ID
Iniciar sesión con Google
Puedes usar tu cuenta de Google para iniciar sesión en aplicaciones y servicios de terceros. De esta manera, no tendrás que memorizar los nombres de usuario ni las contraseñas de cada una de tus cuentas.
Las aplicaciones y servicios de terceros han sido creados por empresas o desarrolladores que no forman parte de Google.
Ve a una aplicación o un servicio de confianza.
En la página de inicio de sesión, selecciona Sign in with Google (Iniciar sesión con Google), Log in with Google (Iniciar sesión con Google) o Join with Google (Únete con Google).
Solo debes conceder permiso a los servicios o aplicaciones en los que confíes.
Es posible que esos servicios o aplicaciones también inicien sesión automáticamente en tu cuenta la próxima vez que los utilices.
Iniciar sesión con Facebook
Ve a Facebook.com. Haz clic en Correo electrónico o teléfono y escribe uno de los siguientes:
Correo electrónico: puedes iniciar sesión con cualquier correo electrónico que esté incluido en tu cuenta de Facebook.
Número de teléfono: si tienes un número de móvil confirmado en tu cuenta, puedes escribirlo aquí (no añadas los ceros antes del código de país ni ningún símbolo).
Nombre de usuario: también puedes iniciar sesión con tu , si has configurado uno.
2. Haz clic en Contraseña e introdúcela.
3. Haz clic en Entrar.
Iniciar sesión con Apple ID
Después de configurar una cuenta con una app o sitio web mediante “Iniciar sesión con Apple”, generalmente no tendrás que volver a iniciar sesión en el iPhone. No obstante, si se te solicita que inicies sesión (por ejemplo, tras haber cerrado la sesión de una cuenta), haz lo siguiente:
Pulsa “Iniciar sesión con Apple”.
Revisa el ID de Apple que aparece y, a continuación, pulsa Continuar.
Autentícate con Face ID o Touch ID (según el modelo que uses).
Cambiar los ajustes de “Iniciar sesión con Apple” para una app o sitio web
Ve a Ajustes > [tu nombre] > Contraseña y seguridad.
Pulsa “Apps que usan tu ID de Apple”.
Elige una app y realiza una de las siguientes operaciones:
Desactivar el reenvío de correos electrónicos: Desactiva “Reenviar a”. Ya no recibirás ningún correo electrónico de la app.
Dejar de usar “Iniciar sesión con Apple”: Pulsa “Dejar de usar el ID de Apple”. Es posible que se te solicite que crees una nueva cuenta la próxima vez que intentes iniciar sesión con la app.